
はじめに
最近の生成AIの勢いはとどまることを知らず、データ分析やプログラミング時の面倒な作業の大半がAIで解決されつつあります。しかし、「自分でコードを書く」という、作業はまだ必要です。そんなときに役立つのがGitHub Copilot(かもしれない)です。
GitHub Copilotとは、ユーザーが書いた、各種のプログラミング言語のコードやテキストをもとにして、次に書くべきコードを予測してくれる、AIベースのコード補完ツールです。
情報察知が遅れてましたが、2023年7月中旬くらいから、GitHub Copilotが、R言語の主要なIDEであるRStudio上でも使えるようになりました。 MichelNivard / gptstudioというRパッケージがすでに2023年3月にリリースされていて、GPT-3.5 APIを使った、Copilotライクな機能が実装されていたため、このニュースまでウォッチしてませんでした。。。
RStudio上でのGitHub Copilotの使い方としては、まずは、GitHubアカウントでCopilotを登録します。最初の30日間は無料トライアルがあり、その後は1ヶ月10ドルのサブスク(年間契約は100ドル)となります。そして、RStudioのDairy Builds版をインストールして、GitHub Copilotの諸設定を行い、利用開始という流れになります。
この記事は、R言語とRStudioでのGitHub Copilotの各種設定と使い方に焦点を当てています。 R言語のコミュニティにとって、この新機能の導入はコーディングの効率化に貢献することでしょう(おそらくね)。
GitHubアカウント側での設定
まず、GitHubアカウントが登録済みであることを前提とします。
続いて、無難にGitHub Copilotの概要ページに行きまして、「GitHub Copilotを試す」をクリックします。
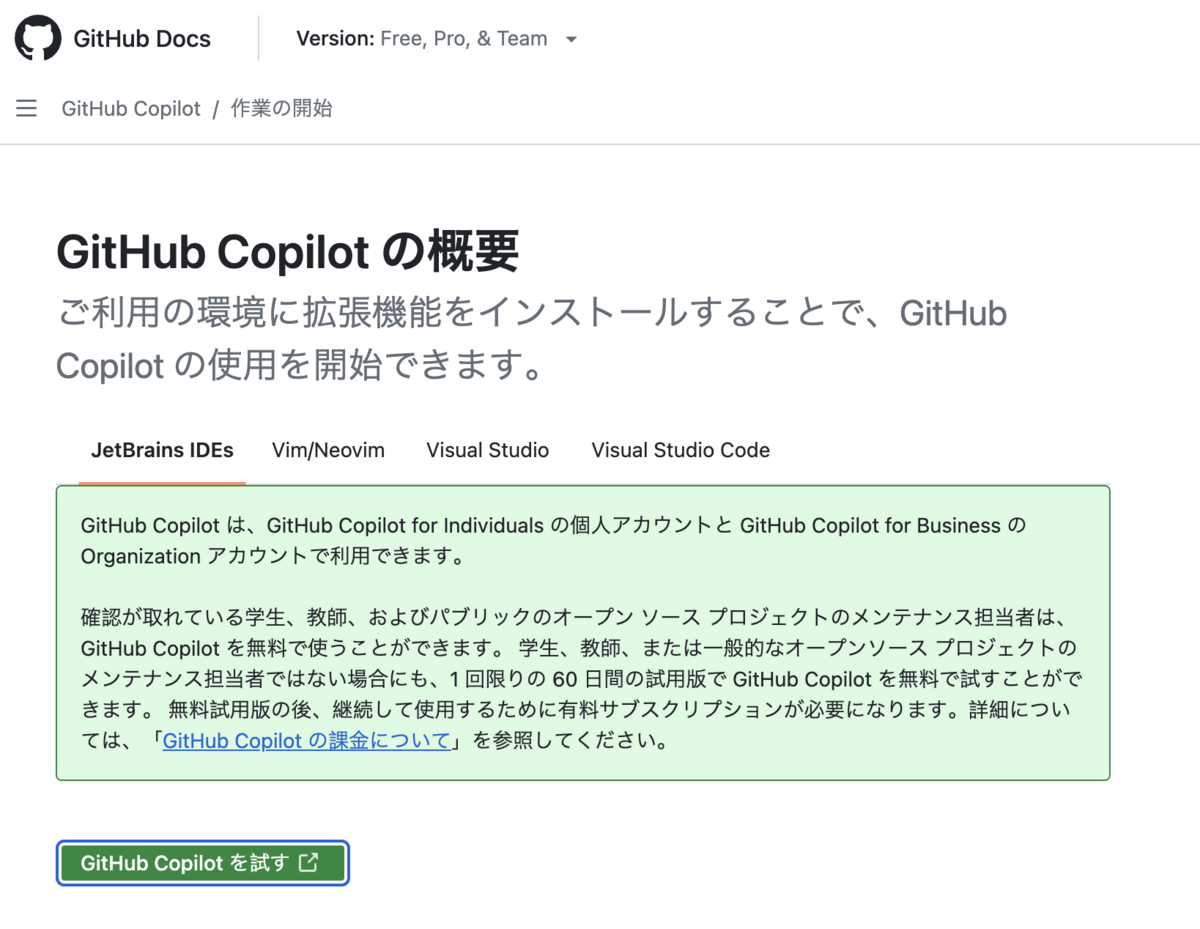
サインアップページの方に移行しますので、サブスクのタイプを選択して、Get accessをクリックします。
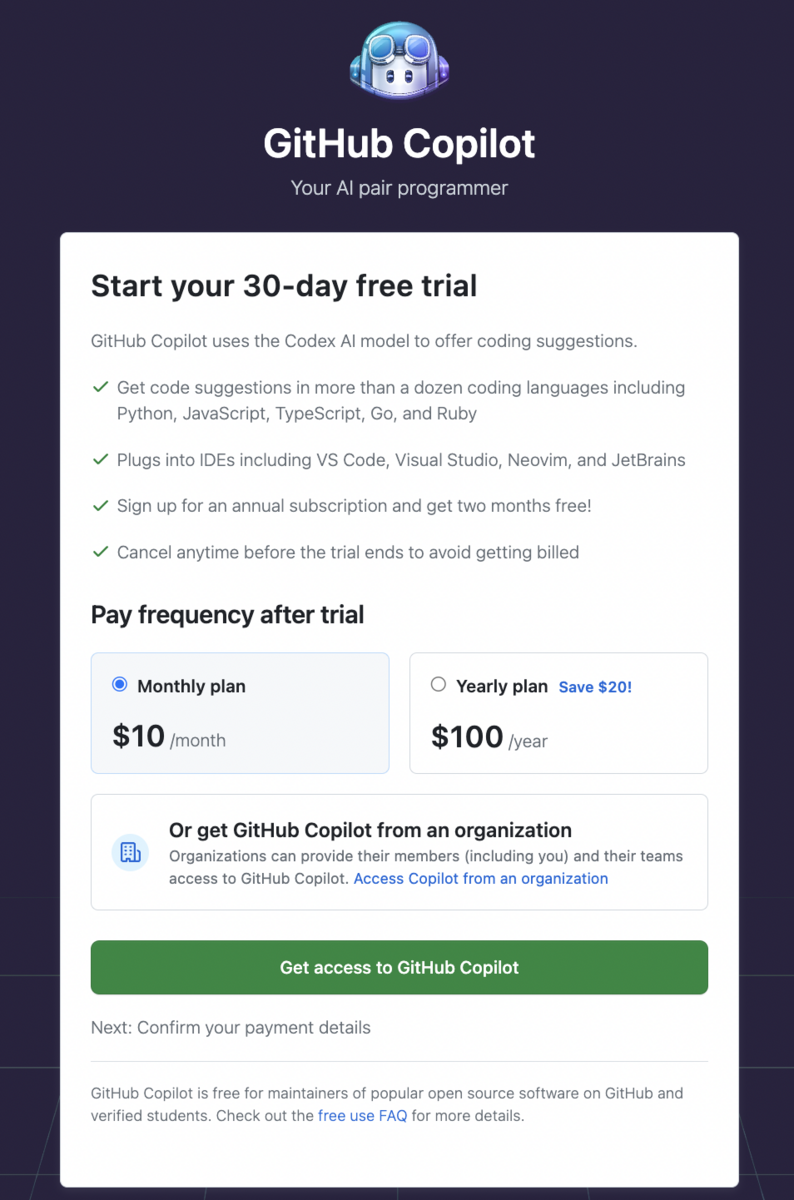
続いて、住所とか必要情報を入力して、saveをクリックします。
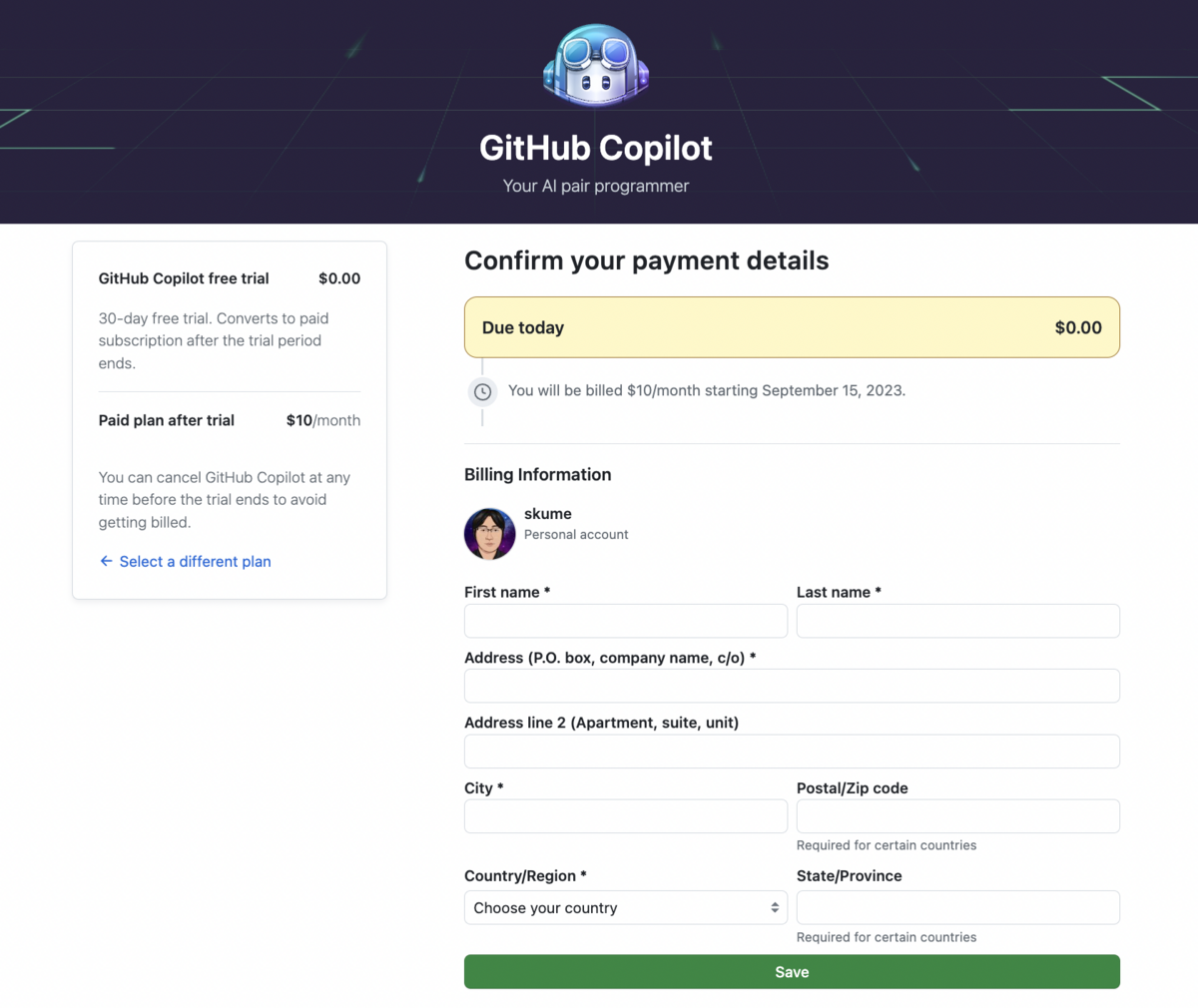
支払い情報を入力して、Save payment informationをクリックします。
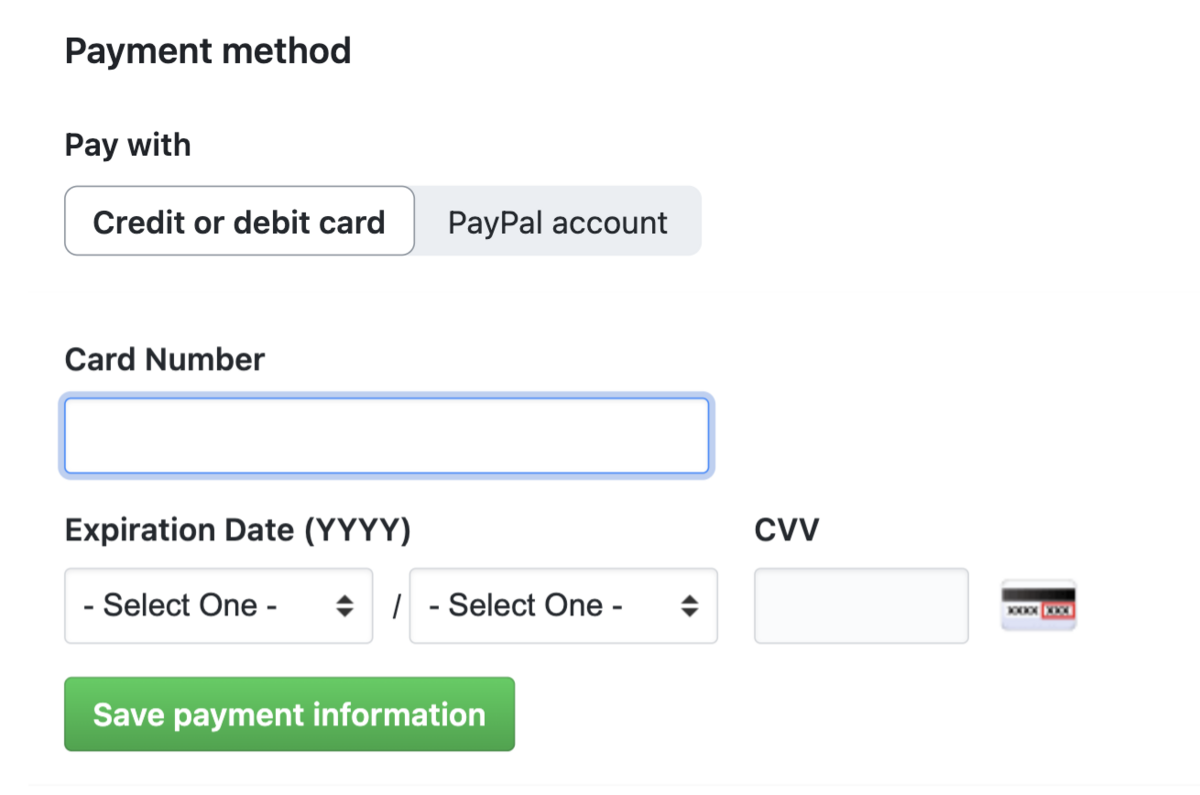
続いて、Select your preferencesを設定します。私は、Block、OFFで設定しました。

これらの設定は後で変更可能です。変更する場合には、GitHubのTry Copilotの項目で修正します。

以上で、GitHub側の設定は完了です。 過去情報で、トライアル期間が60日間という話もありましたが、現在は30日のみのようです。
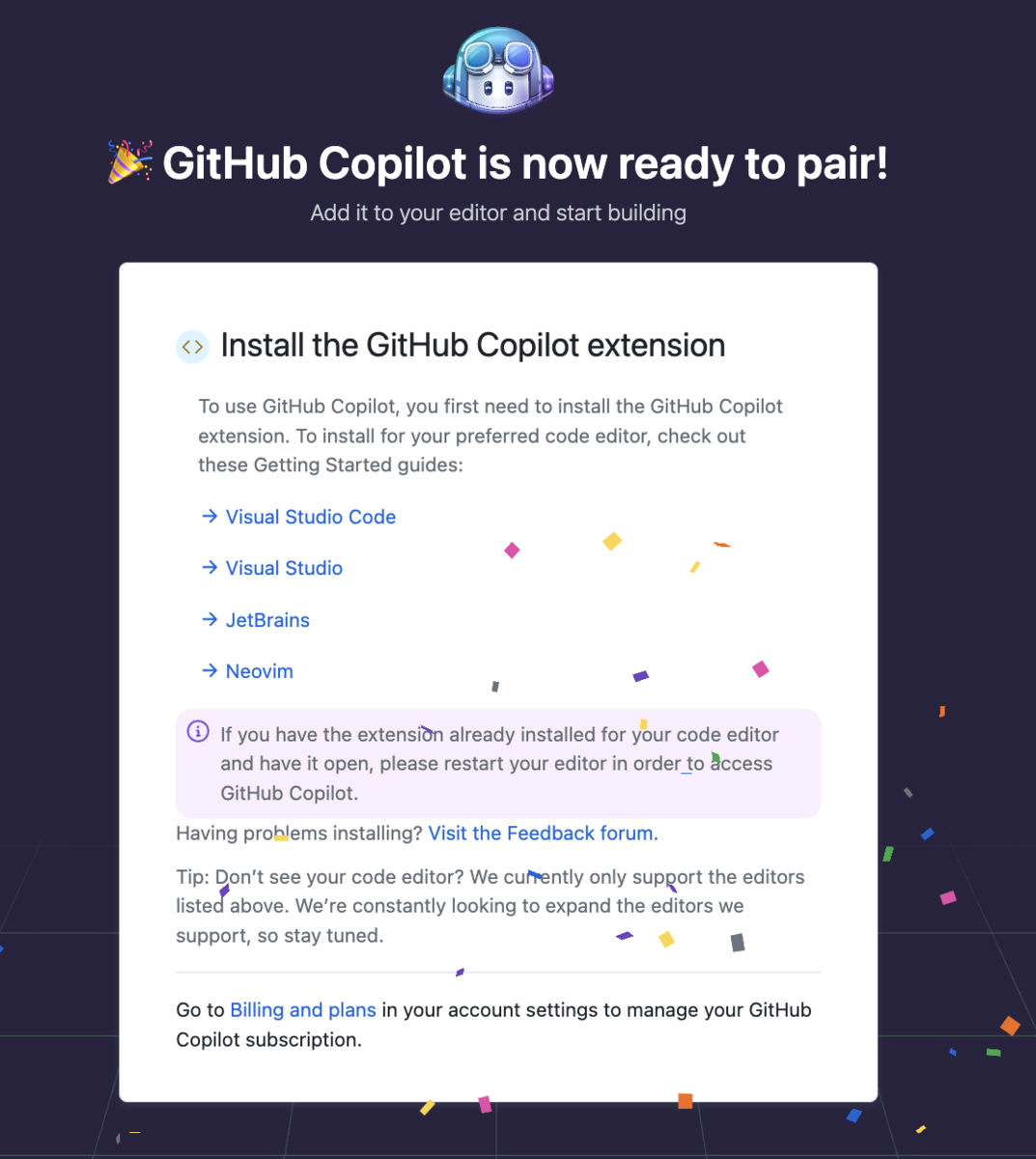
RStudio daily版のインストール
GitHub CopilotをRStudio上で使う場合には、RStudio Stable版ではなく、下記のRStudioウェブサイト(https://dailies.rstudio.com/)からRStudio daily版をダウンロードして使います。
今回、私の実行環境がMacということで、RStudio-2023.09.0-daily-337.dmgというMacOS X 11+版のインストーラーを使用しました。
daily版も通常のRStudioのアイコンと変わりません、いちおう、Stable版と横並びにしてみた。
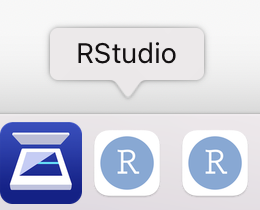
これが最も大切ですが、RStudio上でGitHub Copilotが動作しなくなったら、新しいRStudio daily版をインストール入れ直してください。これが結構大事です!!もしかしたら、毎日使うときにインストールが必要かもです。。。
RStudio上でのGlobal options設定
RStudio側の設定ですが、メニューバーのToolsから、Global options...に進みます。
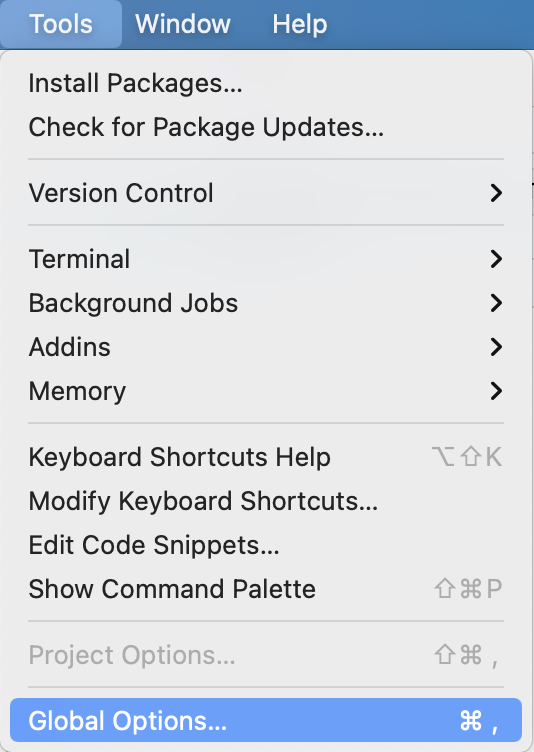
Optionsの一番下に、Copilotの項目が追加されていますので、それをクリックします。
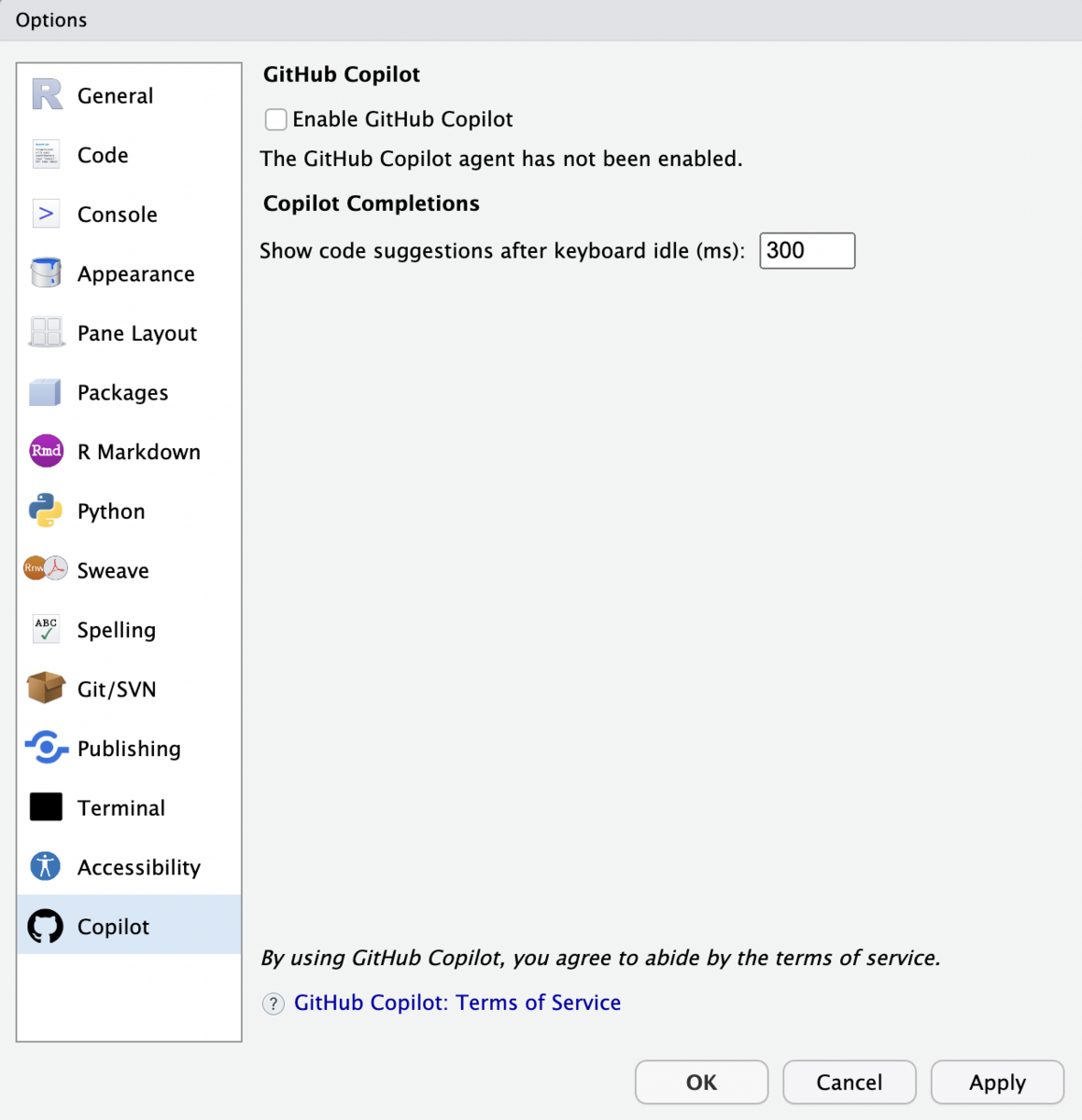
Enable GitHub Copilotにチェックを入れて、ポップアップのInstallをクリックします。
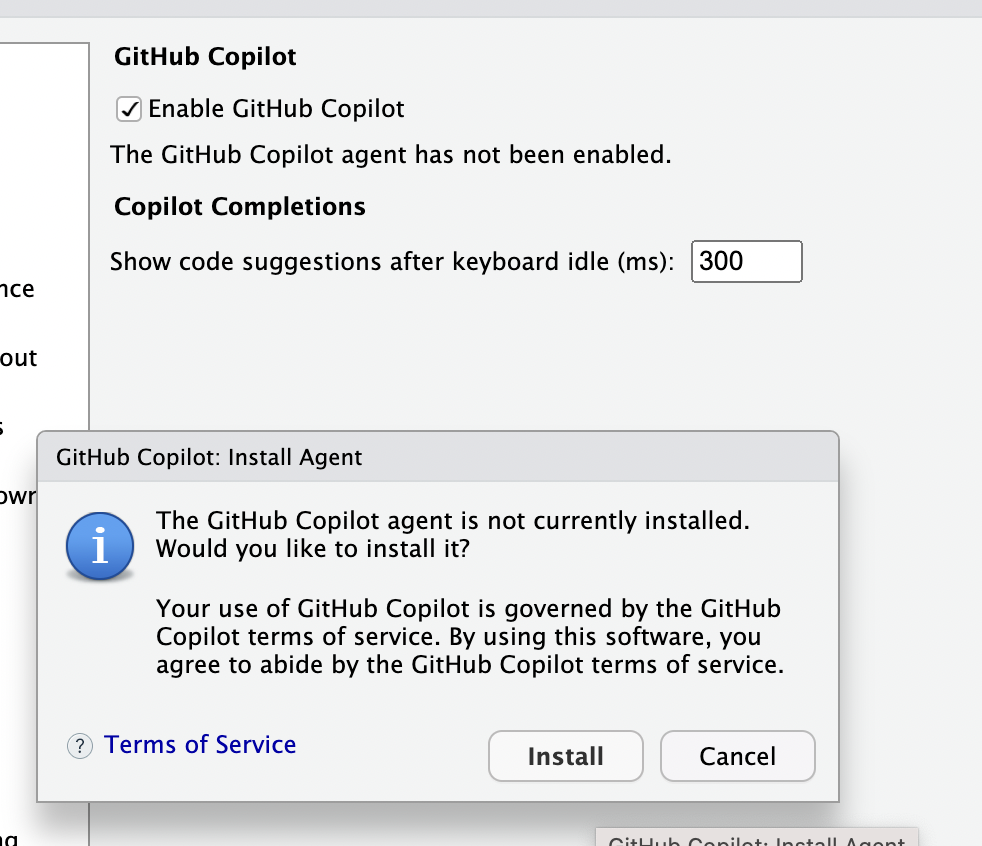
GitHun Copilot agent Successfully installedが表示されれば、OKをクリックします。

ここで(無難に)、、、RStudioを再起動します(不要かも)。
そして、もう一度、メニューバーのToolsから、Global options...に進み、CopilotオプションでSign Inボタンが出現していれば、クリックします。

Navigateページ(https://github.com/login/device)に進んで、表示されている、Verification codeを打ち込みます。

Authorize GitHub Copilot Pluginをクリックして、アカウントと連携させます。

CopilotオプションでSign Outボタンが出現していれば、アカウント連携は無事に完了しています。
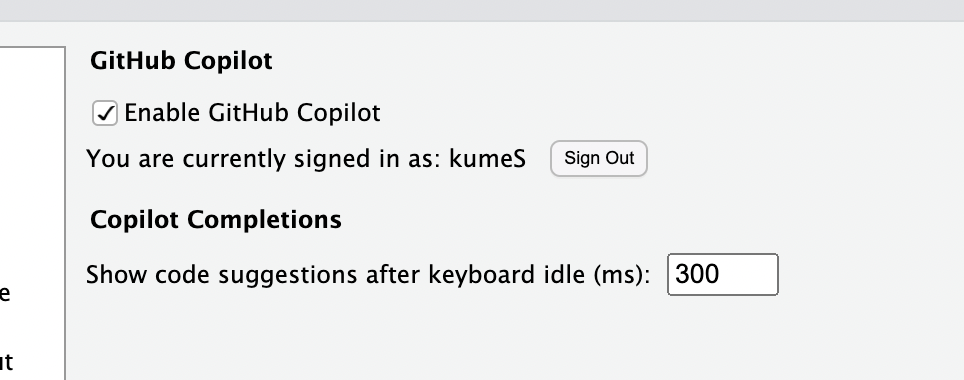
うまく適用されていれば、Rソースの右下に、Copilot Pluginの起動状況が表示されます。以下のような感じです。
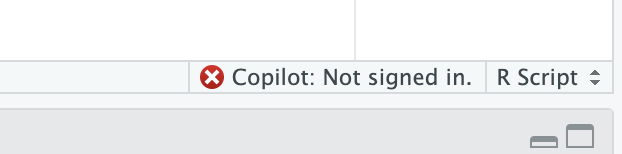

RStudioのアプリケーションをクリックして、直接起動して使うと、うまく動きます。一方、RprojからRStudioを起動させると、うまく動かないのかな、、、
使用方法としては、Rファイルを作成して、何かプログラムかテキストを書いていくと、設定された間隔(300msとか)でコード予測がされて、グレイアウトしたコードが表示されます。それでオーケーならTabを押せば、予測コードが実際のコードとして採用されます。
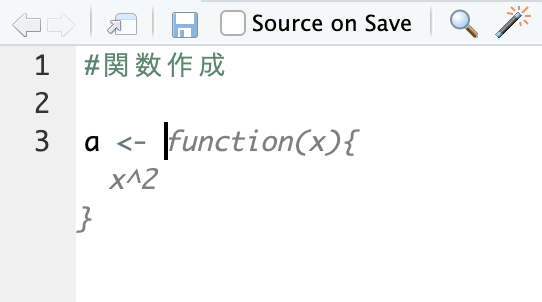
予めやりたいことを、テキスト(日本語、英語はどちらでも大丈夫そう)で打っておくと、その内容に沿って、コード作成のサポートをしてくれるのかな。ここの部分は、別途、GPT-4を使うのが良さそうかも。
まとめ
GitHub CopilotのRStudio上での利用について、アカウント登録からRStudioでの設定までを概説しました。
Rコードの予測機能がどの程度使えそうかなどは、今後レポートしたいと思います。
現状の個人的な所感をいうと、変に好き嫌いせずに、GitHub CopilotとOpenAI GPT-4 APIとを適時組み合わせて、使い倒す感じでいくのが最良の選択なのかもですね。
Rで、GPT APIを使うなら、この辺りのパッケージがお勧めです。
参考記事
koreedaさんのブログ記事「RstudioでGitHub Copilotが使えるようになったので試してみる」を見つけて、参考にしています。
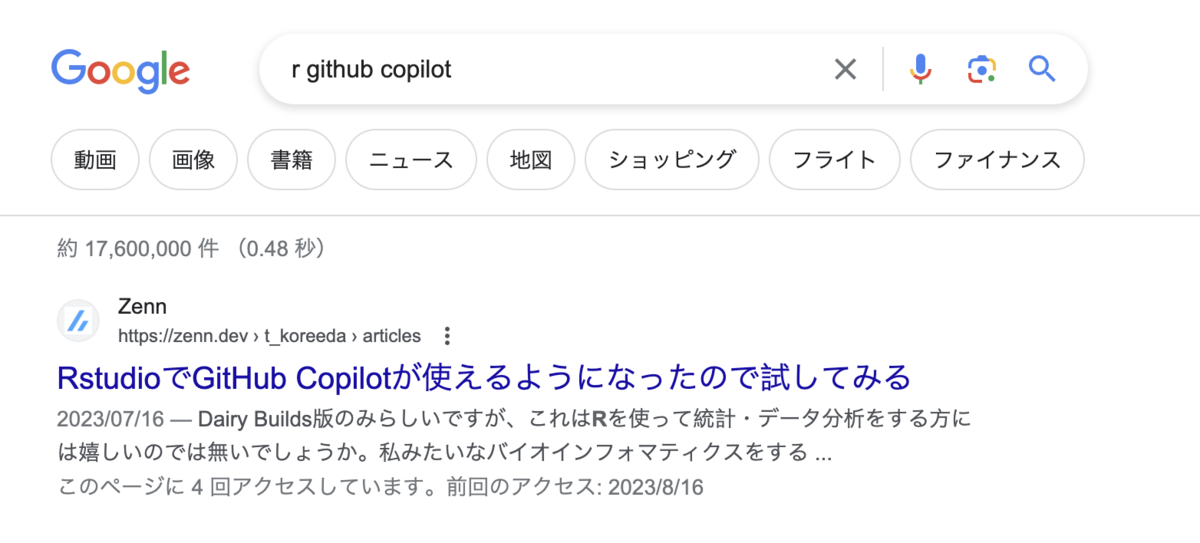
koreedaさんのブログ記事がGoogle 検索でトップ表示されました。

